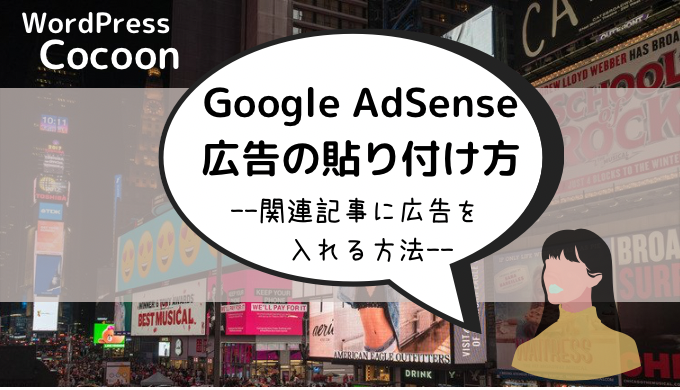
WordPressのテーマ「cocoon」では、Google AdSenseの広告を簡単に貼り付けることができます。
ちなみに、広告の貼り付ける場所のオススメは下記の記事を参考にしてください▼
では、早速、Google AdSenseの広告を貼り付けていきましょう。
Google AdSenseの広告の貼り付け方
まず、Google AdSenseのサイトで「広告ユニット」のコードを取得します。
Google AdSenseから広告のコードを取得する


Google AdSenseのサイトにログインし、左のメニューから「広告」>「広告ユニットごと」をクリックします。


「ディスプレイ広告」をクリックします。


「広告ユニットの名前を入力」というところに自分でわかりやすい名前を入力し、広告サイズは「レスポンシブ」になっていることを確認し、「作成」をクリックします。


コードが出てきますのでコピーをします。
次に、WordPressの方の設定をします。
WordPressでGoogle AdSenseの広告の設定方法


WordPressにログインし、左のメニューから「Cocoon設定」をクリックします。


「広告」をクリックします。


下にスクロールすると「アドセンス設定」という項目が出てきますので、「すべてのアドセンス広告を表示」に✔️を入れて、「広告コード」に先ほどコピーした広告コードを貼り付けます。


さらに下にスクロールし、「アドセンス表示方式」の「マニュアル広告設定」に✔️を入れ、
「広告の表示位置」には、自分が広告を貼り付けたい位置に✔️を入れます。
そして、一番下までスクロールして「変更をまとめて保存」を忘れないようにクリックしてください。
「広告の表示位置」の「詳細設定」で表示される広告の種類が選べます。
私は、次のように選んでいます。マネしたい方はマネしてもらってもいいですよ。

以上で、Google AdSenseの広告を指定の場所に貼り付けることができました。
お疲れ様でした!
関連記事の中にGoogle AdSenseの広告を入れる方法
「関連記事」の中にGoogle AdSenseの広告を入れることもできます。自然に記事と広告が馴染むので、興味のある広告ならクリックされやすいです。
このような感じで広告が入ります▼

では、早速「関連記事」の中にGoogle AdSenseの広告を入れていきましょう。
Google AdSenseから広告のコードを取得する


Google AdSenseのサイトにログインし、左のメニューから「広告」>「広告ユニットごと」をクリックします。
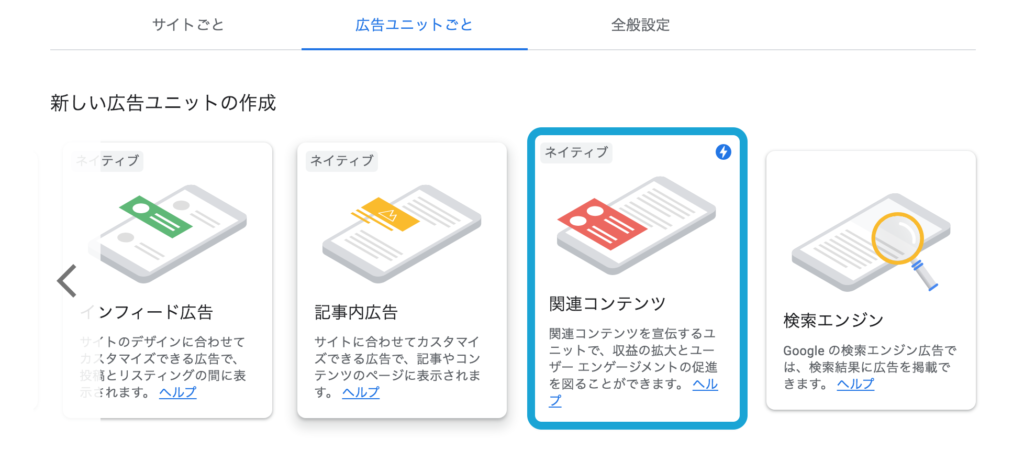

「関連コンテンツ」をクリックします。


「広告ユニット名」に自分でわかりやすい名前を入力し「保存してコードを取得」をクリックします。


コードが出てきますのでコピーをします。
次に、WordPressの方の設定をします。
WordPressで関連記事の設定方法


WordPressにログインし、左のメニューから「Cocoon設定」をクリックします。


「広告」をクリックします。


下にスクロールすると「広告コード」という項目が出てきます。
「関連コンテンツ用コード入力」をクリックするとコードを貼り付ける場所が出てきますので、先ほどコピーしたコードを貼り付けます。
そして、一番下までスクロールして「変更をまとめて保存」をクリックします。


「投稿」をクリックします。


下にスクロールすると「表示タイプ」という項目が出てきますので、「AdSense関連コンテンツユニット」にチェックを入れます。
さらに下にスクロールして「変更をまとめて保存」をクリックします。
以上で「関連記事」の中にGoogle AdSenseの広告を入れる設定が完了しました。
お疲れ様でした!
まとめ
以上で、Google AdSenseの広告の設定ができました。
テーマ「Cocoon」では「Cocoon設定」に「広告」のタブがあるのでそちらで一括で設定できるので便利です。
Google AdSenseに合格したら、早速Google AdSenseの広告を貼り付けて収益化を図りましょう。一緒にブログ頑張っていきましょうね。

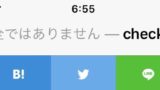


▼クリック!応援お願いします!▼


