
さて、はてなブログからWordPressへの引っ越しも終盤戦になりました。あとやるべきことは、WordPressに最低限の設定をすればブログを書いていくことができます。
もう一息です。頑張りましょう!
やるべき最低限の設定は以下のとおりです。
✔️パーマリンクの設定
✔️Googleアナリティクスの設定
✔️Googleサーチコンソールの設定
では、早速やっていきましょう。
パーマリンクの設定
パーマリンクとは、URLの最後の方の部分(https://ドメイン名/test)のtestのことを言います。この設定は、途中で変えるとSEO的に不利になりますので、必ず最初に設定しておきましょう。


WordPressにログインをし、
「設定」>「パーマリンク設定」をクリックします。


パーマリンク設定の画面が開きますので、
「カスタム構造」に✔️を入れ、右側の空欄に「/entry/%postname%/」と入力します。
その後、下の方までスクロールして、「変更を保存」をクリックします。


あとは、記事を書くときに右側のメニューの中の「パーマリンク」の「URLスラッグ」というところのを好きなURLに変更します。
パーマリンクの設定の補足
はてなブログでは、このパーマリンクの部分が(https://ドメイン名/entry/test)のようになっているので、WordPressでも同じような設定にする必要があります。
そうしておかないと、内部リンクが効かなくなります。しかし、はてなブログ時代に内部リンクを張っていなかったなら、entryを入れる必要はありません。
また、はてなブログで、「カスタム」以外の設定にしていた方はそのように設定する必要があります。
例えば、「標準」にしていた方は、
「/entry/年/月/日/投稿名/」なので
「/entry/%year%/%monthnum%/%day%/%postname%/」
と設定する必要があります。
Googleアナリティクスの設定
GoogleアナリティクスもWordPressに設定する必要があります。
私は、デザインテーマをCocoonにしたので、Cocoonの設定の仕方を説明します。
その他のテーマにした方は多少やり方が違うと思いますが、プラグインを使用したやり方や、テーマやプラグインも関係なくWordPress全般で使えるやり方もあるそうなので、詳しくはtsuzukiさんのブログを参考にしてみてください。
では、Cocoonの設定の仕方を説明していきます。
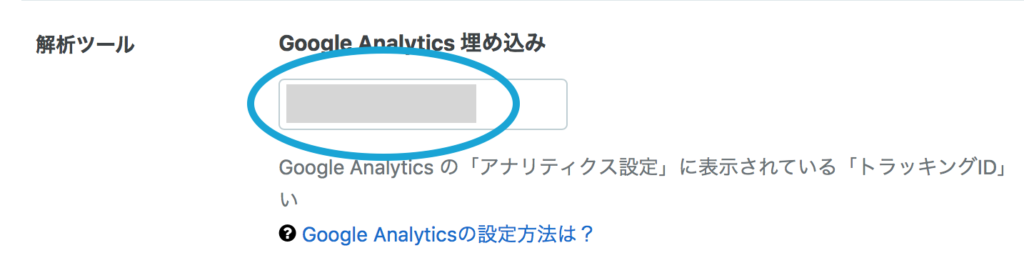

はてなブログにログインして、
「設定」>「詳細設定」から下の方にスクロールして「解析ツール」のGoogle Analyticsの「トラッキングID(UA-*********-*)」をコピーします。
この時、もうはてなブログでアナリティクスは必要ないので、トラッキングIDを消してしまっても構いません。


WordPressにログインし、
ダッシュボードの「Cocoon設定」の「Cocoon設定」をクリックします。


Cocoon設定の画面が開きます。
たくさんあるタブの中の「アクセス解析・認証」をクリックします。


下の方にスクロールすると、
Google Analytics設定というところがありますので、「Google AnalyticsトラッキングID」にはてなブログでコピーしたトラッキングIDを貼り付けます。
下の方にスクロールし、「変更をまとめて保存」をクリックします。
以上で、WordPressのGoogleアナリティクスの設定は完了です。
Googleサーチコンソールの設定
同じようにGoogleサーチコンソールを設定していきます。
Cocoonでの設定の仕方を説明していきます。
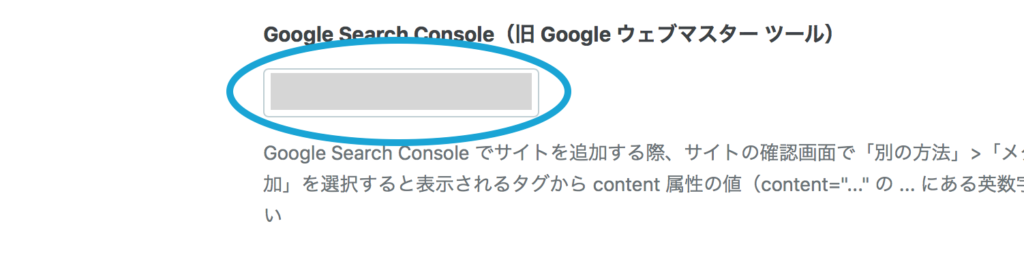

はてなブログにログインして、
「設定」>「詳細設定」から下の方にスクロールして「解析ツール」のGoogle Search Consoleの「コード(Un-*************)」をコピーします。
この時、もうはてなブログでサーチコンソールは必要ないので、このコードを消してしまっても構いません。


WordPressにログインし、
ダッシュボードの「Cocoon設定」の「Cocoon設定」をクリックします。


Cocoon設定の画面が開きます。
たくさんあるタブの中の「アクセス解析・認証」をクリックします。


下の方にスクロールすると、
Google Search Console設定というところがありますので、「Google Search Console ID」にはてなブログでコピーしたコードを貼り付けます。
下の方にスクロールし、「変更をまとめて保存」をクリックします。
以上でGoogleサーチコンソールの設定は完了です。ほぼ、Googleアナリティクスの設定と同じでしたね。
さあ、これでWordPressの最低限の設定は完了しました。
みなさん、よく頑張りました。お疲れ様でした!
▼クリック!応援お願いします!▼




コメント